
Home > Document Recovery > Accidentally Saved Over Word Document? Quick Fix to Revert to Previous Version!
2023-06-01 16:49:43 567635 views, 4 min readYou may have spent a long time constructing an extensive essay, an article, or a report, but accidentally saved over it with an empty or modified document. It seems all hope is lost.
Fortunately, word revert to previous version is not impossible. There are some effective ways that can recover an overwritten Word document quickly and effectively. Now, let's go through them one by one.
Before starting, you can try this quick recovery method to retrieve your saved over word document:
Word Document Recovery
AnyRecover is a data recovery software that recovers lost or deleted files from various devices. It can recover accidentally saved over, unsaved Word documents and revert Word documents to previous versions. With support for over 1000 file formats, it is an ideal solution for individuals and businesses.

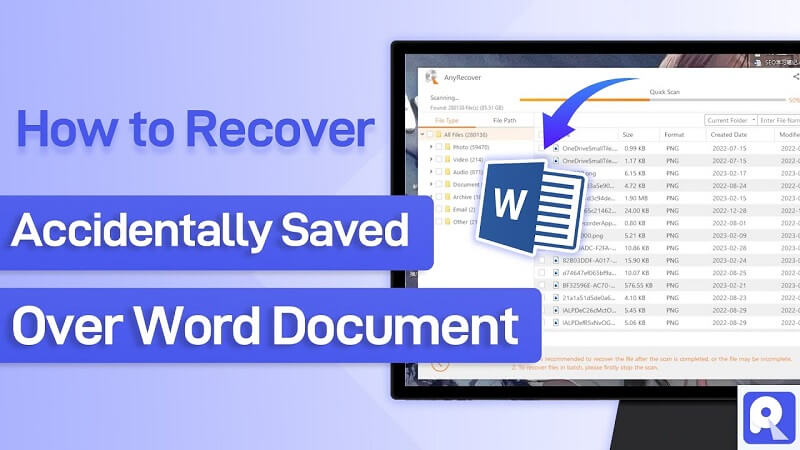
If you accidentally saved over a Word document, the best and easiest way is to recall the operation. You only need to press Ctrl + Z at the same time, then you can recover the Word document to its previous version.
When you work on a Word file, Office creates some temp files automatically as a backup in case you forget to save the document. It creates a new temp file after a specific time without overwriting the previous ones. So if you accidentally saved over a Word document, you can find your required file from the temp files. However, you need to enable the AutoRecover option before you overwritten the original document.
To recover overwritten Word document from the temp files, you will have to find the location of the temp files on your PC first. After navigating into the corresponding folder, you will locate the temp file you need.
On Windows XP/7/8/10/11 system, the file location path is usually: C:\Users\UserName\AppData\Roaming\Microsoft\Word\
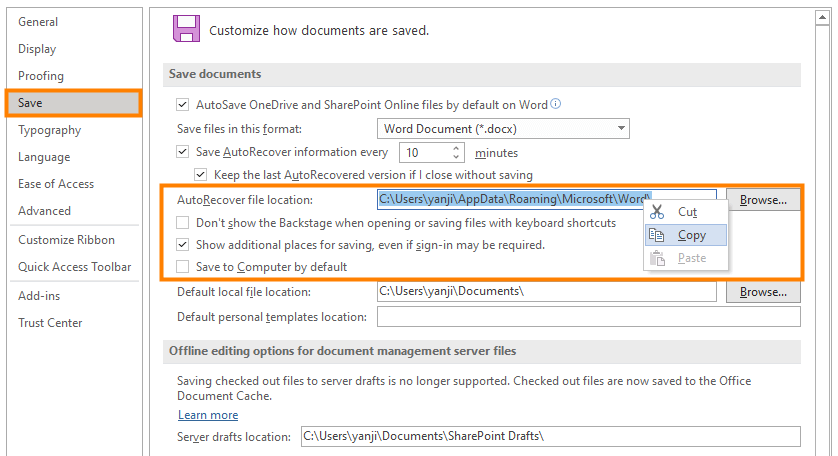
If you are also a regular user of Microsoft Excel, temp files are also a workable way to recover unsaved excel files.
Apart from temp files, MS Word also creates a backup copy for your document. However, this feature is disabled by default. You have to enable it beforehand. Once enabled, it will create a file in .wbk file format in the same folder as the original file. If you accidentally saved over a Word document, you can navigate to the file location and open the .wbk file, then save it as a .doc or .docx file.
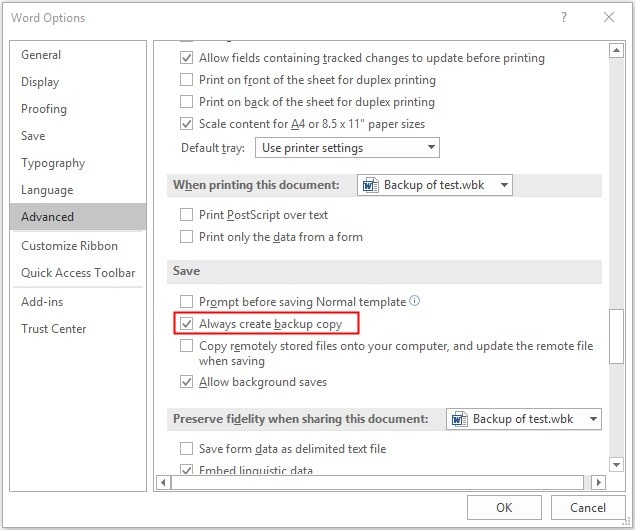

Tip
If you haven't enabled this feature yet, you can navigate to File > Options > Advanced > Save > Check "Always create backup copy".
If the above methods fail to work, you can try to restore accidentally saved over Word file by restoring it to the previous version.
Step 1: Create a new Word file with the same name as the Word file that got accidentally overwritten before. Alternatively, you can locate your overwritten or saved-over Word file.
Step 2: After creating a new file or locating the old one, right-click on the Word file. A menu will appear, then select "Properties" option there.
Step 3: You will find a "Previous Versions" tab. Click on the tab. Here you'll see different versions of the Word file. Restore the version you need.
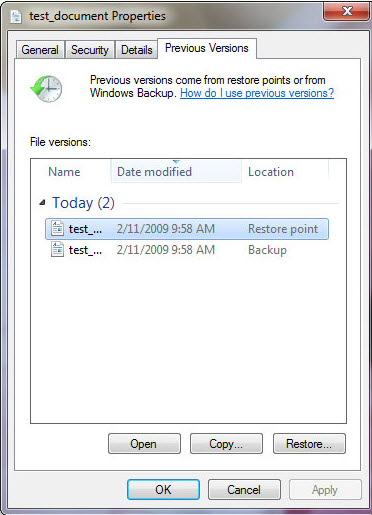

Tip
The same as an overwritten Word document, an accidentally deleted Word file is frustrating. Luckily there are some trustworthy tools designed to handle all these problems and help you retrieve the lost Word file.
AnyRecover is a professional program that supports recovering data from Windows, Mac and iPhone devices. It is one of the best data recovery software that can help users out in numerous disastrous situations, like recovering Word documents, Excel, PDFs, Hard drives and so on. With this powerful tool, every user can recover lost data easily from all devices ranging from the external hard drive to damaged hard drives at a fair price.


Steps to recover your accidentally deleted Word files with AnyRecover:
Step 1: Run AnyRecover on your PC. Select the location from where you want to recover your data and then tap "Start".

Step 2: AnyRecover will start an all-around scan and deep scan on the disk you selected. You can pause to locate your targeted files or stop them during the scanning process.

Step 3: Preview all the recoverable files. Then select the exact files you need and click the "Recover" button to start recovering.
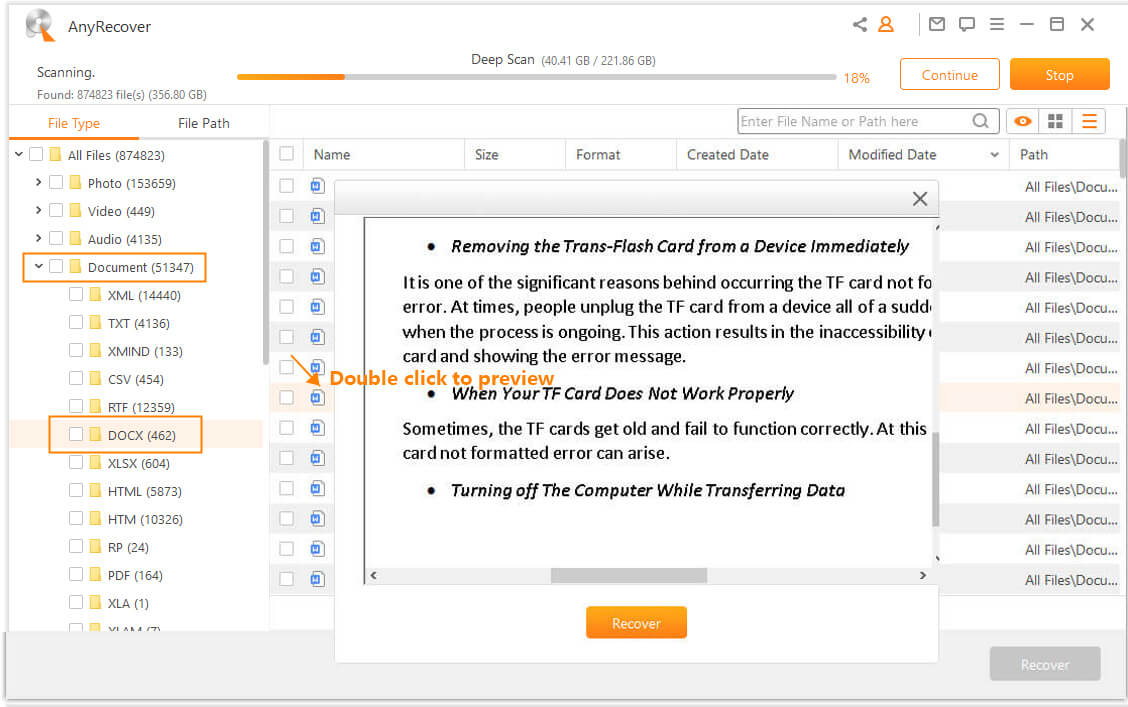
With AnyRecover, you can recover data in these situations as well:
The above 4 solutions apply to Windows users. You should check the solutions below if you are using a Mac computer.
Time Machine is a built-in backup and restore tool on Mac. It can create backups of your files hourly, daily and weekly until the volume is out of space. Therefore, you can easily recover a saved-over Word document in a specific time. Here is how to do it:
Step 1: Click on the Time Machine icon on the menu bar, and choose "Enter Time Machine".
Step 2: Select a folder where your Word document located.
Step 3: Choose a point of time, then click on the "Restore" button in the lower right corner.
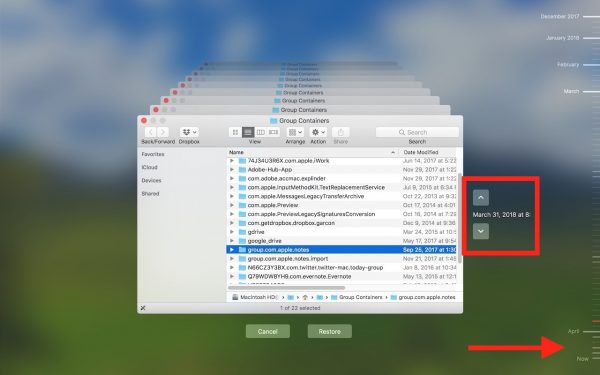
Track Changes is another built-in feature of Word. If you have turned on this feature at the very beginning, then you can track the changes of your accidentally saved-over document and have it back. Follow the simple steps below:
Step 1: Don't close your overwritten Word document. Go to Review > Tracking > select Final Showing Markup. Then the tracked changes will appear in the right pane of the document.
Step 2: Now, you can check the changes in detail and restore your document to its previous version.
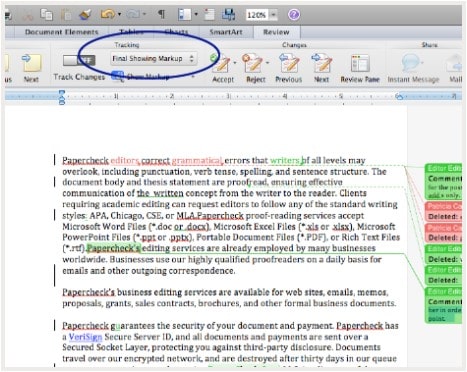
If the above methods fail to restore saved over Word document, don't give up. You can still use AnyRecover to get the Word files back. As a professional data recovery software, AnyRecover can help you retrieve saved over word documents from Mac easily.
When you accidentally delete or save a Word document, it is not the end of the world. In fact, this is a fairly common mistake, with about 30% of its occurrence down to human error. However, you can easily recover word revert to previous version by using proper tool like AnyRecover. Word document recovery could be easier than ever!
